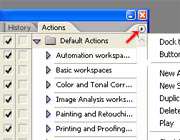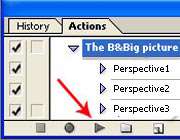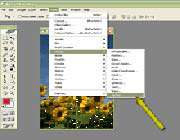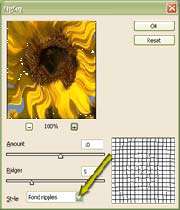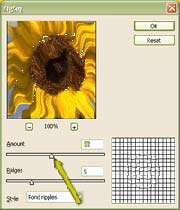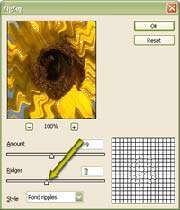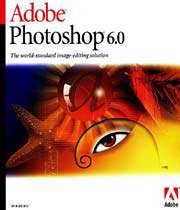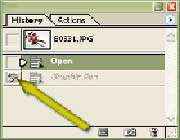همه چيز درباره نسخه جديد فتوشاپ CS5
عرضه جديدترين بسته نرم افزار گرافيکي شرکت ادوبي – CS5- سوالات زيادي را در ذهن کاربران دارنده نسخه هاي قديمي ايجاد کرده که آيا ارزش دارد تا با پرداخت 2500 دلار نرم افزارشان را به جديدترين نسل ارتقا دهند؟
نسخه CS5 شرکت ادوبي هنوز به صورت گسترده پخش نشده، اما فايل هاي آموزشي اش روي يوتيوب و توييتر رونق فراوان يافته و بحث و جدل زيادي از نظر فني به بار آورده است.علي رغم فهرست طولاني آيتم هاي نو در نسخه جديد سوال در مورد ارتقا از نسخه چهار به پنج در ذهن کاربران ايجاد شده است.
[برای مشاهده لینک ها باید عضو انجمن ها باشید . ] سه باندل اصلي نرم افزار جديد خود يعني Standard,Extended و Master داشته و براي کاربران مختلف از صنايع و شرکتهاي متنوع نسخه هاي Design Standard, Design Premium, Production Premium, Web Premium, Master Collection را ارايه کرده است.نسخه اي هم شامل تمام 14 محصول شرکت ادوبي وجود دارد که چهار سرويس آنلاين بهمراه Flash Catalyst CS5 نيز در آن جا داده شده است. بهر حال اين فتوشاپ است که طليعه دار محصولات ادوبي است و همگان اين شرکت را با اين نام 20 ساله به رسميت مي شناسند.
اول از همه بايد گفته شود نسخه شماره 5 ابزار جديد ايجاد محتواي مولتي مدياي پيشرفته است که اپليکيشن هاي آنلاين کمک موثري را به ايجاد چنين محتوايي مي کنند. 250 فيچر جديد در نسخه 5 سي.اس ديده مي شود که ابزار سه بعدي براي ساخت ويديوهاي اينترنتي و کمک به مهندسان صنعتي از جمله آنهاست. گفتني است 30 ويژگي و فيچر جديد توسط جامعه آزاد دوستداران فتوشاپ به اين شرکت اهدا شده و در اختيار کاربران قرار گرفته است.
مهمترين ويژگي که کوين کونور قايم مقام مدير محصولات ادوبي معتقد است در اين نسخه فتوشاپ ، منحصر به فرد شده؛ توسعه [برای مشاهده لینک ها باید عضو انجمن ها باشید . ]است که بوسيله آن با کليک روي قسمتي از عکس زوايد و حواشي غير لازم حذف شده و عکس دلخواه با يک کليک در اختيار اديتور يا کاربر قرار مي گيرد. بسياري از عکاسان و کساني که عکس روتوش مي کنند سخت بدان نيازمندند و با اين آيکون مي توانند به تصوير دلخواه دست يابند. هر نوع شي مزاحم در تصوير فقط با يک کليک از بين مي رود و قسمتهاي خالي مانده را هوشمند با مرز کناري جاي خالي مانده پر مي کند. (با ابزار موسوم به Spot Healing brush ). ويديوي مربوط به اين قسمت در يوتيوب بيش از 2 ميليون بازديد کننده پيدا کرده است.
[برای مشاهده لینک ها باید عضو انجمن ها باشید . ] روي تصاوي کار را سريعتر پيش مي برد هر چند روي کيفيت آن تاثيري ندارد. قابليت تشخيص سريع لبه هاي تصوير و اديت آن از ديگر ويژگي هاي نسخه جديد در فتوشاپ است که اين فيچر براي کساني که پلاگين Fluid Mask را دارند چندان جذاب نيست اما کاريراني که آنرا ندارند، از کار کردن با نسخه جديد اغنا مي شوند.
سيستم پردازش تصوير موسوم به HDR يا High Dynamic Range در نسخه جديد توسعه يافته و با سريعتر شدن الگوريتم پردازش در فتوشاپ جديد، استفاده از آيکون پريست ها وجود دارد. قلم موي جادويي وسعت يافته و با داشتن قلم موي مخلوط کن همه چيز متحول شده است.با استفاده از اين ويژگي ترکيب رنگها ميسر شده و مانند نقاش که رنگها را مخلوط مي کند، کاربر نيز مي تواند رنگ دلخواه خود را ساخته و بکار ببرد. کاربر با ويژگي جديد Puppet Wrap مي تواند عناصر درون تصوير را کشيده و يا فشار داده و جمع کند.
ويژگي هاي ديگري که طراحان و عکاسان دنبال آن بوده و مي توان آنرا در نسخه جديد ديد شامل نصب پلاگين جديد نسخه شش از ادوب راو Adobe Raw ، تصحيح خودکار لنز دوربين و گرفتن هر نوع اعوجاج تصويري ، حکاکي برجسته نما در سه بعدي کردن تصاوير، بهبود واقعيت گرايي در تصاوير سه بعدي (فقط در اديشن Extended وجود دارد)، مبدل جديد و قوي تر تصاوير سياه سقيد، وجود ويژگي بريج و دسترسي آسان به تصاوير از جمله آنهاست.
عملکرد نرم افزار فتوشاپ نسخه جديد در سيستم عاملهاي 64 بيتي بالا رفته و بومي سازي شده است. لذا کاربران نسبت به قبل آسانتر و سهل الوصول تر به فتوشاپ دسترسي پيدا کرده و با سرعت بالاتري به کار اديت عکس مي پردازند.
با اين همه تفاسير آيا بايد نسخه جديد را خريداري نمود؟
به گفته کارشناسان بسياري از فيچرها و ويژگي هاي جديد در برخي پلاگين هايي است که جداگانه توسط کاربران خريداري و نصب شده و حالا ادوبي همه آنها را در يه بسته خلاصه کرده و داخل فتوشاپ جديد ريخته است. بهر حال زمان کمتري صرف اديت عکسها شده و اکنون کاربران و عکاسان و طراحان صنعتي به مراتب راحت تر به اديت تصاوير مي پردازند به اين شرط که مشکل پرداخت 2500 دلار را نداشته باشند.
عليرضا خراساني
تنظيم براي تبيان: فاطمه مجدآبادي



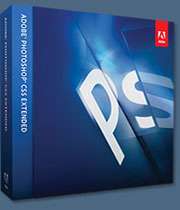
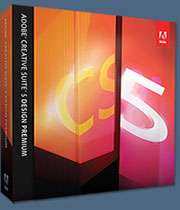



 پاسخ با نقل قول
پاسخ با نقل قول