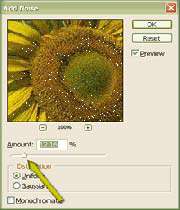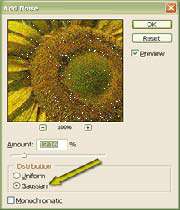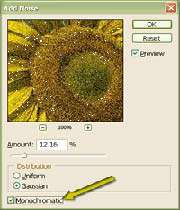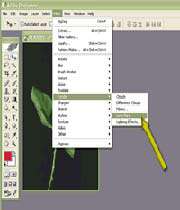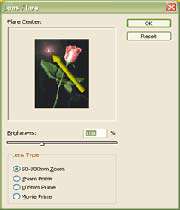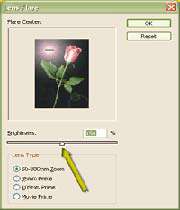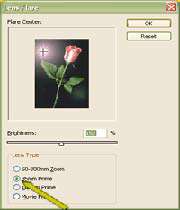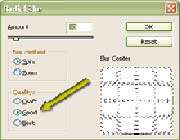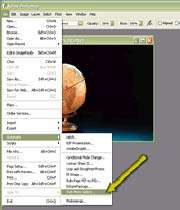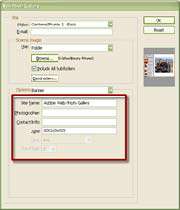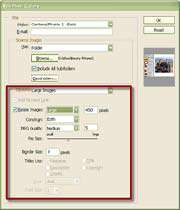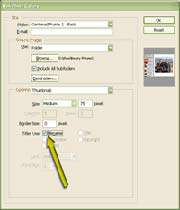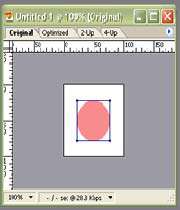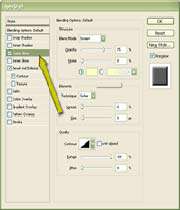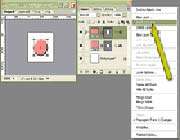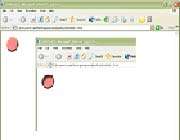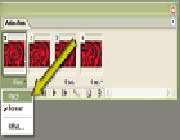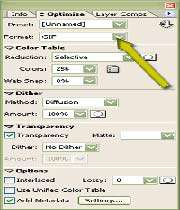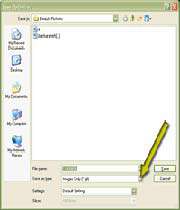نحوه استفاده از ***** Fibers
***** Fibers مفاهیم یك لایه یا یك قسمت انتخابی را به بافت رشتهای سیاه و سفید تبدیل میكند كه همانند بافت پارچه است. در اولین نگاه این ***** محدود به نظر میرسد زیرا هیچ نیازی برای رشتهای كردن تصویری سیاه و سفید بافت عكس وجود ندارد. اما همانطور كه در این كار عملی مشاهده خواهید كرد میتوانید از تركیب بافت پارچهای با لایهها و حالتهای تركیب نمایی از یك طرح نقاشی بر روی پارچه را ایجاد كنید.
باز كردن فایل
فایلی كه قصد اعمال تغییرات بر روی آن را دارید با انتخاب فرمان File\ Open باز كنید.
ایجاد كپی تكراری از لایه پسزمینه
پالت Layers را باز كرده و لایه پسزمینه را روی آیكون New Layer بكشید تا كپی تكراری از لایه ایجاد شود. این مراحل را تكرار كنید، بطوریكه دو كپی دیگر از لایه پسزمینه ایجاد شود.
چرخش تصویر
از آنجا كه ***** Fibers بصورت عمودی اعمال میشود و ما میخواهیم افكت پارچهای افقی و عمودی در روی تصویر ایجاد كنیم، باید هر تصویر را بچرخانیم. از این رو گزینه Image\Rotate Canvas\90?CW را انتخاب كنید تا تصویر 90 درجه در جهت عقربههای ساعت بچرخد.
اعمال ***** Fibers
در پالت Layers بر روی لایه Background Copy 2 كلیك كرده و سپس برای باز شدن كادر محاورهای Fibers گزینه Filter\Render\Fibers را انتخاب كنید. مثلاً مقدار 5 را در فیلد Variance و مقدار 11 را در فیلد Strength وارد كنید تا یك كنتراست نرم ایجاد شود. OK را كلیك كنید تا افكت به لایه انتخاب شده اعمال شود.
چرخش تصویر و اعمال مجدد ***** Fibers
گزینه Image\Rotate Canvas 90?CCW را برای چرخش 90 درجهای تصویر در جهت خلاف عقربههای ساعت انتخاب كنید، تا تصویر به حالت اصلیاش برگردد. Background Copy را انتخاب كنید و سپس برای باز شدن كادر محاورهای Fibers گزینه Filter\Render\Fibers را انتخاب كنید. از همان تنظیمات مراحل 4 برای ایجاد یك لایه دیگر با افكت پارچه استفاده كنید. دكمة OK را كلیك كنید تا ***** به تصویر اعمال شود.
تنظیم حالتهای تركیبی و شفافیت
حالت تركیبی هر دو لایه كپی شده را بصورت Multiply تنظیم كنید و تنظیمات Opacity را تغییر دهید تا اینكه لایهها با یكدیگر تركیب شوند. در این مثال، شفافیت لایهها 100% و 61% هستند. نتیجه آن نیز تصویری است با بافت پارچهای با رشتههای عمودی و افقی.
* توجه *
كنترل لبهها توسط Strength
هر چند نوار لغزنده Variance بر روی میزان نرمی بافت تصویر كنترل دارد، نوار لغزنده Strength مشخصههای بافت اصلی ***** را تعیین میكند. مقدار بالا در این قسمت خطوط صاف و مشخصی ایجاد میكند در حالیكه مقدار كم این نوار حس نرمی بیشتری را در طرح ایجاد میكند.











 پاسخ با نقل قول
پاسخ با نقل قول