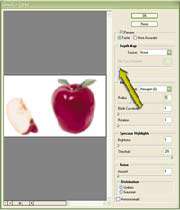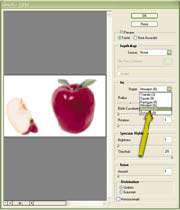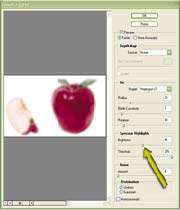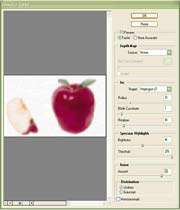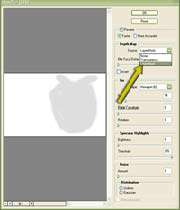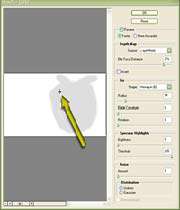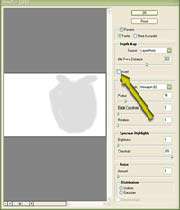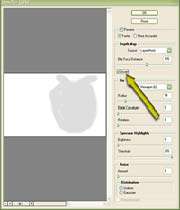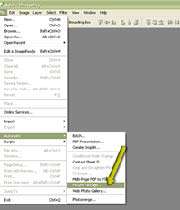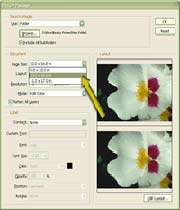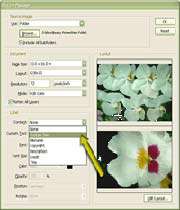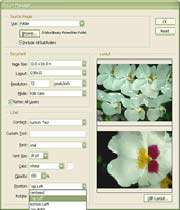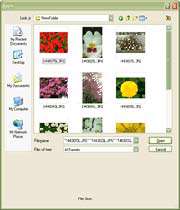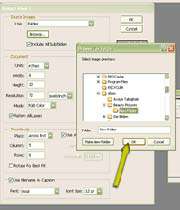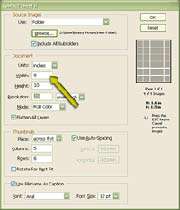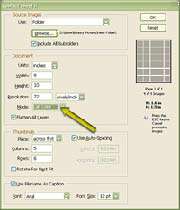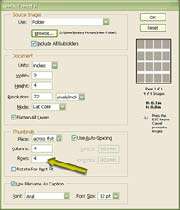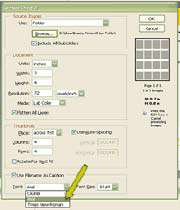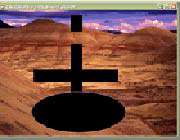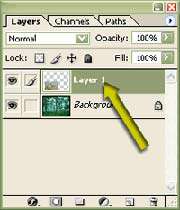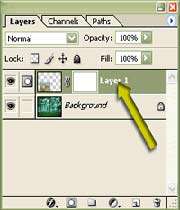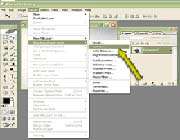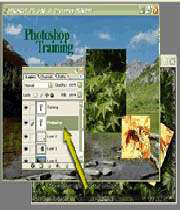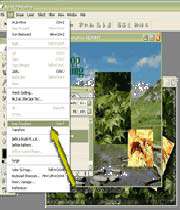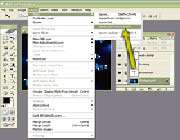نحوه استفاده از Photo Filterها
Photo Filter ها، *****های اصلاح كننده رنگی هستند كه مجموعه *****های واقعی كه عكاسان قدیمی مورد استفاده قرار میدادند را شبیهسازی میكنند. در این كار عملی نحوه استفاده آنها را در ارتباط با همترازی لایهها بررسی خواهیم كرد.
باز كردن فایل
فایلی كه قصد اعمال تغییرات در آن را دارید با استفاده از گزینه File\Open انتخاب كنید.
باز كردن پالت Layers
برای اجرای پالت Layers گزینه Window\Layers را انتخاب كنید.
ایجاد Photo Filter و Adjustment Layer
آیكون Adjustment Layer ای كه در پائین پالت Layers قرار دارد كلیك كرده و دكمه ماوس را پائین نگه دارید تا منویی شامل گزینههای مختلف همترازی لایهها نمایان شود. برای باز شدن كادر محاورهای Photo Filter، این گزینه را از منوی نمایان شده انتخاب كنید.
انتخاب *****
در كادر محاورهای Photo Filter بطور پیشفرض گزینه Color انتخاب شده است. در نمونه رنگ كلیك كرده و یك رنگ را از پنجره انتخابگر رنگ انتخاب كنید. دكمه رادیویی Filter را فعال كرده و از منوی كشویی یك ***** را انتخاب كنید. *****ها متناظر با *****های قدیمی و واقعی حرفه عكاسی نامگذاری شدهاند.
تنظیم غلظت و فشردگی
*****های واقعی به ندرت با غلظت 100% اعمال میشوند كه متأسفانه مقدار پیشفرض این ***** هستند. برای نزدیك شدن به افكت مناسب مقدار Density را كاهش دهید.
اعمال همترازی لایه
برای ایجاد Photo Filter و اعمال افكت، دكمة OK را كلیك كنید.
*توجه *
استفاده از طیف برای جدا كردن افكتها
برای ایجاد یك افكت ***** جداگانه، در پالت Layers گزینه Photo Filter را انتخاب كرده و آیكون Add Layer Mask را كه در پائین پالت Layers قرار دارد كلیك كنید.











 پاسخ با نقل قول
پاسخ با نقل قول