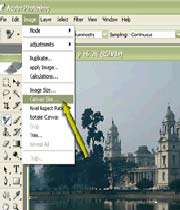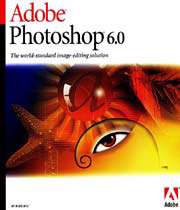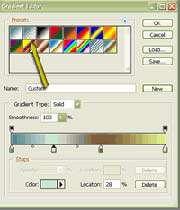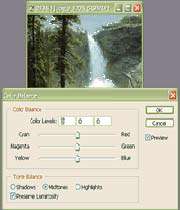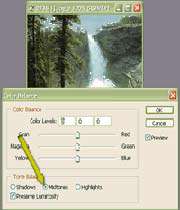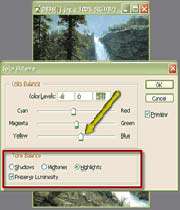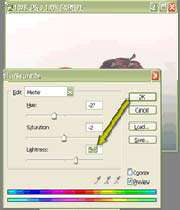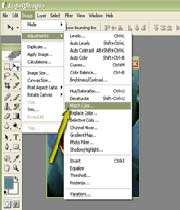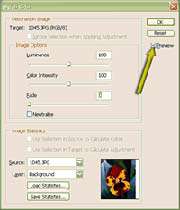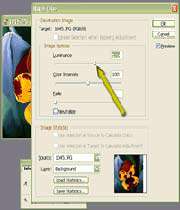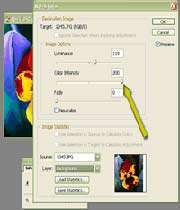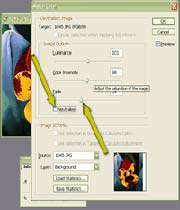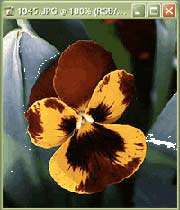نحوه بریدن یك تصویر
Crop كردن یك تصویر عبارت است از برش یك تصویر در یك محیط مربع یا مستطیل معین انتخاب شده و حذف محیطهای انتخاب نشده. از Crop یك تصویر میتوانید برای تعیین ابعاد یك تصویر و یا بهبود تركیببندی استفاده كنید. گاهی اوقات از Crop كردن برای جداسازی یك بخش كوچك تصویر و صرفنظر كردن از بقیه تصویر استفاده میشود. گاهی نیز ممكن است برای مرتب كردن جزئیات لبههای اطراف تصویر از آن استفاده كنید. Crop كردن تفكیكپذیری و كیفیت تصویر را تغییر نمیدهد.
باز كردن تصویر
گزینه File\Open را برای باز كردن فایل مورد نظر انتخاب كنید.
انتخاب ابزار Crop
از جعبه ابزار، ابزار Crop را انتخاب كنید.
تعیین محیط Crop
ابزار Crop را انتخاب كرده و برای تعیین محیط مورد نظر آنرا بر روی تصویر بكشید تا انتخاب شود. یك خط نقطه چین در اطراف محیط انتخاب شده نشان داده میشود. اگر در نوار Options گزینه Shield Cropped Area را انتخاب كرده باشید، محیط بیرونی قسمت انتخاب شده با یك پوشش رنگی نمایان میشود (برای تغییر رنگ در نمونه رنگ موجود در نوار Options كلیك كنید). در صورتی كه محیط مورد نظرتان را نادرست انتخاب كرده باشید دكمه را در نوار Options انتخاب كنید یا كلید ESC را فشار دهید تا محیط غیرانتخابی شده و برای تعیین محیط جدید، مجدداً ماوس را بر روی تصویر بكشید. در تصویر نهایی محیط خارج از قسمت انتخابی نشان داده نخواهد شد.
تغییر محیط Crop
به گوشهها و اطراف محیط Crop توجه كنید. برای تغییر ابعاد این محیط از یك طرف، ماوس را بر روی این خطوط جابجا كنید تا بصورت یك فلش دیده شود، سپس ماوس را بكشید تا كادر به اندازه مورد نظرتان درآید. برای توسعه محیط Crop هم در جهت ارتفاع و هم در طول، ماوس را به گوشه قسمت انتخابی منتقل كنید. برای جابجایی تمام محیط Crop، در داخل قسمت انتخابی كلیك كرده و كادر را به محل جدیدی جابجا كنید.
چرخش محیط Crop
محیط انتخابی برش را میتوان چرخاند. بدین منظور، نشانهگر ماوس را در یكی از گوشههای محیط انتخابی قرار دهید تا اینكه به شكل یك آیكون چرخان تبدیل شود، در آن كلیك كرده و ماوس را بكشید تا كادر انتخاب شده در جهت جابجایی ماوس بچرخد.
برش تصویر
وقتی محیط انتخابی در وضعیت چرخش مورد نظر قرار گرفت، در آن دو بار كلیك كنید تا مابقی تصویر حذف شود و عكس برش بخورد. پنجره تصویر تغییر اندازه پیدا میكند. در صورتی كه هیچ چرخشی در قسمت انتخابی ایجاد نكرده باشید در نهایت تصویر به شكل زیر دیده میشود.
* توجه *
برش زاویهدار
برای برش تصویر بصورت یك چهارضلعی نامنظم، هنگام انتخاب محل مورد نظر روی تصویر، گزینة Perspective را انتخاب كنید. در این حالت میتوانید هر یك از چهار گوشة محل انتخاب شده را بطور مستقل از گوشههای دیگر، جابجا كنید و محل انتخابی را تغییر شكل دهید. البته پس از اعمال افكت Crop، كادر تصویر بصورت مستطیل خواهد بود ولی تصویر داخل آن تغییر شكل پیدا كرده است.





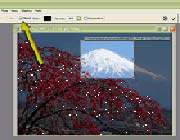


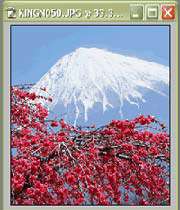


 پاسخ با نقل قول
پاسخ با نقل قول