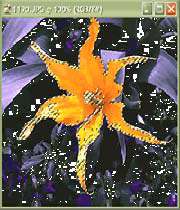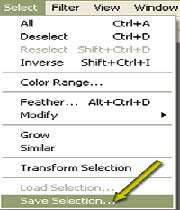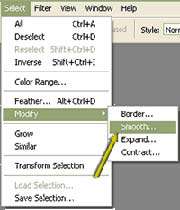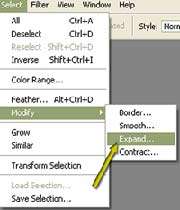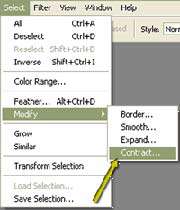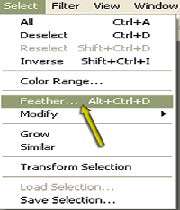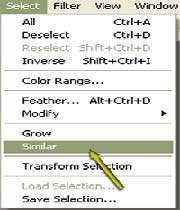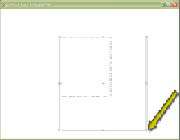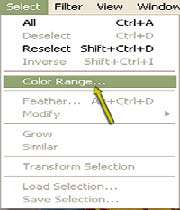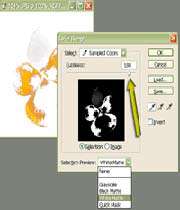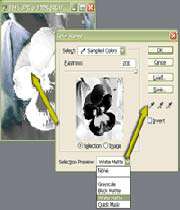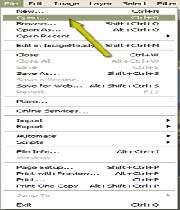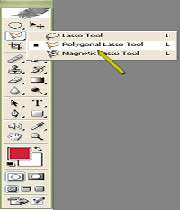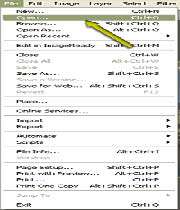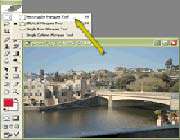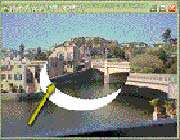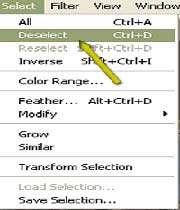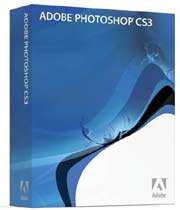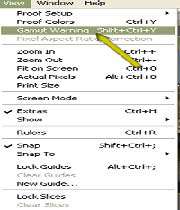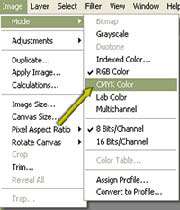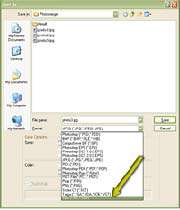كار با رنگ
برای برخی طراحان و گرافیستها تبدیل و اصلاح رنگها كار بسیار مقدماتی است. آنها به جداول و منحنیهای تبدیل CMYK یا RGB نگاه میكنند و با نگاه در تصویر تصمیم به تغییر در رنگها میگیرند. هرچند شما با چنین كاری ممكن است رنگ تصویر را به هم بریزید، اما استفاده از این شیوه برای اصلاح رنگها امری اجتنابناپذیر است. رنگها در مواردی كه تصویری را برای وب طراحی میكنید با حالتی كه از طرح برای چاپ استفاده میكنید بسیار متفاوت هستند. البته مانیتورها نیز نسبت به طرح نهایی كه بر روی كاغذ چاپ میشوند از شفافیت بیشتری برخوردار هستند.
در كارهای عملی این بخش مبانی اصلاح رنگ را مورد بررسی قرار میدهیم. هرچند ممكن است تصمیمی به استفاده از فتوشاپ در كارهای چاپی نداشته باشید، ولی باید چشمانتان را به اصلاح رنگهای تصویر عادت دهید.



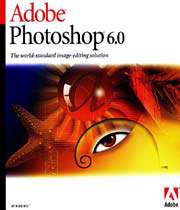


 پاسخ با نقل قول
پاسخ با نقل قول