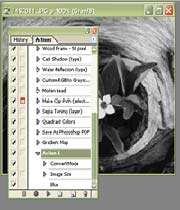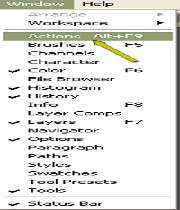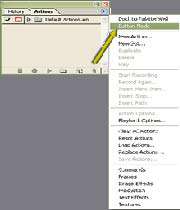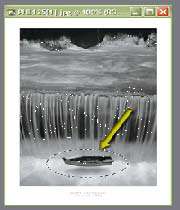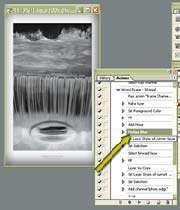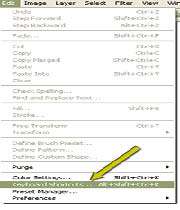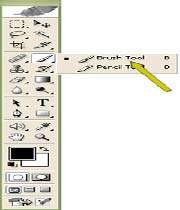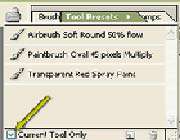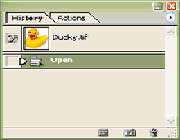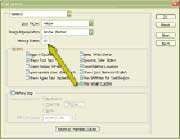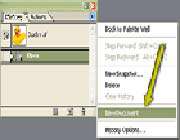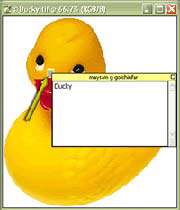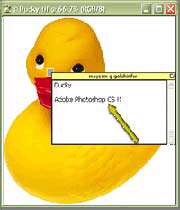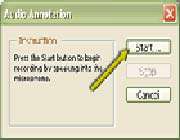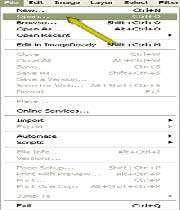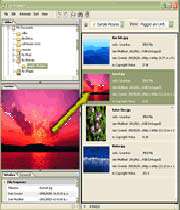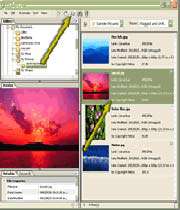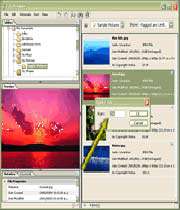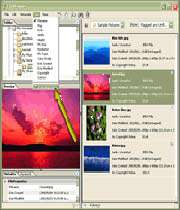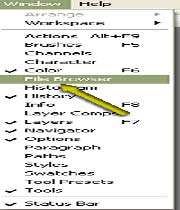برپایی گزینههای دسته پرداز
همانطور كه توضیح داده شد در اعمال از قبل ذخیره شده، action ها تنها با یك كلیك امكان اعمال چندین فرمان را در یك تصویر به شما میدهند. اما در صورتی كه فرضاً پوشهای با 200 تصویر داشته باشید و قصد اعمال این action را به همه آنها داشته باشید چه باید كرد؟ هر چند میتوانید تصاویر را یك به یك باز كنید و action مربوطه را به آن اعمال كنید، اما در صورتی كه شیوهای پیاده كنید كه با یك كلیك این action به تمامی تصاویر اعمال شود، بسیار منطقیتر بوده و روندكار بسیار سریعتر میشود. این وظیفه برعهده فرمان Batch در فتوشاپ است. در این فرایند یك پوشه كه دربردارنده تمامی تصاویر است و پردازش بر روی آنها صورت میگیرد باید تعیین شود و سپس جزئیات نحوه و محل ذخیره فایلهای ایجاد شده توسط action تعیین میشود.
فعال كردن پالت Actions
اگر پالت Actions بطور جاری نشان داده نمیشود، گزینه Window\Actions را انتخاب كنید تا پالت فعال شود. در صورت نیاز گزینه Button Mode را غیرفعال كنید تا پالت به حالت List Mode برگردد . (در مرحله 2 كار عملی 7 توضیح داده شد)
انتخاب Action جهت اعمال
در پالت Actions، فرامینی كه قصد اعمال آنها را دارید كلیك كنید. Action در لیست انتخاب میشود. بطور ایده آل بهتر است همانند كار عملی 8 ، action مورد نظرتان را انتخاب كرده و سپس فرمان Batch را انتخاب كنید.
باز كردن كادر محاورهای Batch
از نوار منو گزینه File\Automate\Batch را انتخاب كنید. كادر محاورهای Batch فعال میشود. عملی كه در مرحله دوم انتخاب كردید در قسمت Play نمایان میشود.
انتخاب پوشه منبع
از لیست كشویی Source گزینه Folder را انتخاب كرده و سپس دكمه Choose را انتخاب نمائید. در كادر محاورهای Choose a Batch Folder به دنبال پوشهای كه دربردارنده تصاویر است بگردید و سپس Choose را كلیك كنید. به قسمت Source برگردید و اگر میخواهید تا فرایند پردازش بر روی فایلهای موجود در زیر پوشهها هم اعمال شود، گزینههای مربوطه را انتخاب كنید.
انتخاب پوشه مقصد
در این مرحله مسیر پوشهای كه فایلهای تغییر یافته باید در آنجا ذخیره و نگهداری شوند، تعیین میشود. از لیست كشویی Destination گزینه None (كه در این حالت تمامی تصاویر تغییر داده شده بصورت باز در فتوشاپ باقی میمانند)، Save and Close (كه در این حالت تصاویر ذخیره شده در موقعیت اصلی شان باقی میمانند) یا Folder (كه سپس Choose را انتخاب كرده و باید به دنبال پوشه مورد نظرتان كه قصد نگهداری فایلها را در آن دارید بگردید) را انتخاب كنید. همچنین میتوانید با استفاده از منوی كشویی بخش File Naming كادر محاورهای Batch یك نام را وارد كنید.
تعیین وضعیت هنگام بروز خطا
از لیست كشویی Errors گزینة Stop for Errors (فرایند متوقف میشود مگر آنكه ایراد ایجاد شده رفع شود) یا گزینه Log Errors to File (پردازش ادامه یافته و یك لیست از ایرادات ایجاد شده برای مشاهدههای آتی ذخیره میشود) را انتخاب كنید.OK را كلیك كرده تا اجرای action انتخاب شده در پوشه و زیر پوشههای انتخاب شده اعمال شود.
*توجه *
دستورات Open و Save
گاهی پیش میآید كه در یك Action از دستورات Open و Save یا Save as برای باز كردن یك فایل خاص و ذخیرة آن پس از انجام تغییرات، استفاده كنید. این دستورات ممكن است در هنگام اجرای Batch به درستی اجرا نشوند. برای حل این مشكل، فتوشاپ به شما امكان آنرا میدهد كه فایلهای موجود در یك دایركتوری خاص را برای اجرای Action بر روی آنها باز كنید و پس از انجام تغییرات، آنها را در همان جای قبلی یا در یك پوشه جدید بصورت یك كپی ذخیره نمائید.



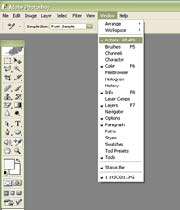
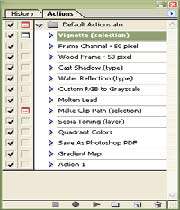
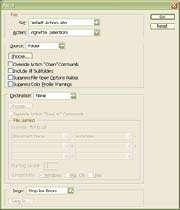

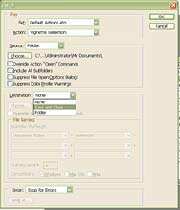
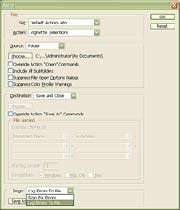


 پاسخ با نقل قول
پاسخ با نقل قول