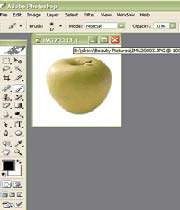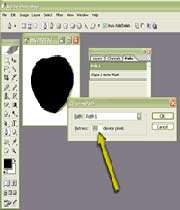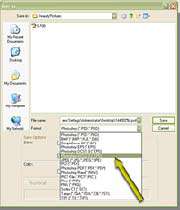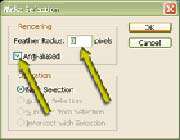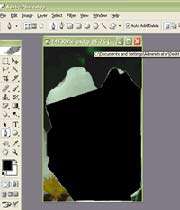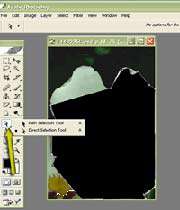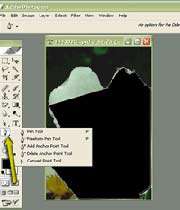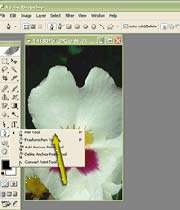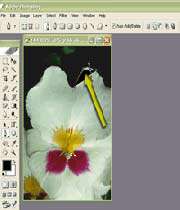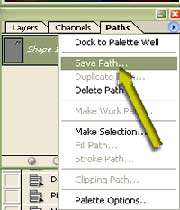نحوه ایجاد پوششهای برشخورده
ایجاد پوششهای برشخورده در فتوشاپ شامل بكارگیری شفافیت لایه پائینی در مجموعهای از لایهها است كه به عنوان پوششی برای دیگر لایهها میباشد. به این معنی كه لایههای بالایی تنها بواسطه شفافیت لایه پائیین قابل مشاهده هستند (هر چیزی كه روی یك محیط شفاف ظاهر شود، مخفی میشود). همچنین به جای حذف واقعی بخشی از لایه در یك گروه میتوانید از یك لایه پوششی در لایه پائینی استفاده كنید. هنگامی لایهها در یك گروه هستند، تصاویر كوچك لایههای بالایی پالت Layers مقداری توگذاری شده و تصویر یك فلش جهتدار نیز در كنار آنها نمایان میشود و همچنین خط جداكننده لایهها نیز بصورت خط تیره میباشد.
باز كردن فایل
گزینه File\Open را انتخاب كرده و سپس تصویر مورد نظرتان را باز نمائید.
مرتبسازی لایهها
برای باز شدن پالت Layers گزینه Window\Layers را انتخاب كنید. لایههای موجود در گروه را به شكل مورد نظر جابجا كنید. دقت كنید تا لایهای كه به عنوان پوشش است در پائین لایههای گروه قرار بگیرد.
ارتباط لایهها
برای لینك كردن گروه لایهها به یكدیگر از مراحل كار عملی 12 این بخش پیروی كنید. در این مثال، ابتدا لایه متنی بالایی را انتخاب كنید. (لایه متنی سفید) و سپس در ستون كنار نام لایه كلیك كنید تا آیكون زنجیر نمایان شود. لایههای نقاشی و طرح را به لایه متنی سفید رنگ لینك دهید.
گروهی كردن لایهها
دقت كنید تنها لایههایی كه در گروه نهایی قرار میگیرند به یكدیگر لینك شوند. گزینه Layer\Create Clipping Mask From Linked را انتخاب كنید. در این حالت لایه پائینی گروه (لایه متنی سفید) همانند یك پوشش عمل میكند و دیگر لایههای گروهی را بواسطه محیطهای قابل مشاهدهاش، آشكار میكند. لایههای پوششی بواسطه آیكون فلش جهتداری كه در سمت راست آیكون لینك قرار دارد از دیگر لایهها قابل تشخیص هستند.
غیر گروهی كردن لایهها
در صورتی كه مایلید لایههای یك گروه را غیرگروهی كنید، لایهای را كه مایلید از گروه خارج شود در پالت Layers انتخاب كنید. سپس گزینه Layer\ Release Clipping Mask را انتخاب كنید. انجام این كار لایه مزبور و همچنین هر لایه گروهی شده در بالای آن را غیرگروهی میكند.
* توجه*
تنظیم میزان شفافیت و نوع آن
با انتخاب لایهای كه بعنوان لایه پوششی مورد استفاده قرار گرفته است و از طریق لیست كشویی Mode و نیز نوار لغزنده Opacity بالای پالت Layers، میتوانید میزان شفافیت و نوع و حالت آن را تغییر دهید.
گروهی كردن میانبرها
برای افزودن یك لایه به یك پوشش دو روش وجود دارد: در روش اول ابتدا باید كلید Alt (در ویندوز) یا Option (در مكینتاش) را پائین نگه داشته و سپس نشانهگر را روی خط جدا كننده دو لایه در پالت Layers قرار دهید. سپس هنگامیكه شكل نشانهگر ماوس به دو دایره همپوشانی شده تغییر یافت، كلیك كنید. لایه پائینی در این مرحله بصورت پوشش برش تبدیل میشود. این مراحل را برای هر لایة بالایی كه میخواهید بواسطه پوشش نشان داده شود، تكرار كنید (برای حذف یك لایه از گروه یا غیرفعال كردن ویژگی پوشش، همین مراحل را تكرار كنید). در شیوه دوم ابتدا یك لایه را در پالت Layers انتخاب كرده و سپس گزینه Layer\Create Clipping Group را انتخاب كنید تا لایه انتخاب شده برای لایههای بالاییاش به عنوان یك پوشش فعال شود. برای افزودن لایههای دیگر نیز میتوانید از كلیدهای Alt\Option استفاده كنید.







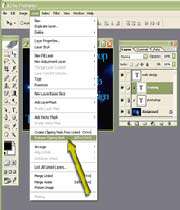


 پاسخ با نقل قول
پاسخ با نقل قول