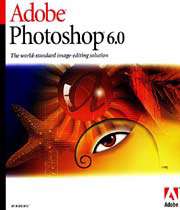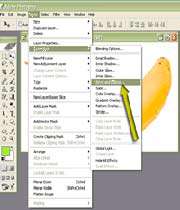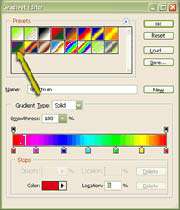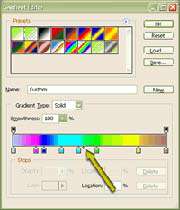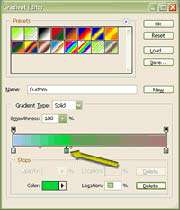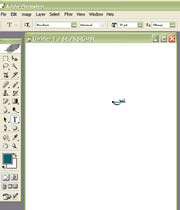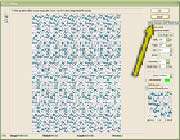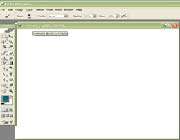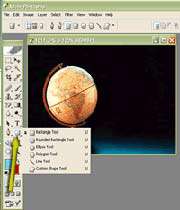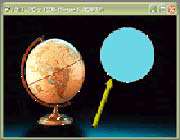نحوه ایجاد خط سیرهای مستقیم
میتوان از خط سیرها برای تعریف محیط یك تصویر جهت انتخاب آن، پر كردن آن با رنگها یا تعیین محدوده اطراف آن استفاده كرد. خط سیرها بویژه برای تصاویر و اشكال گرافیكی كه بطور متناوب آنها را انتخاب میكنید با اهمیت هستند. خط سیرها بوسیلة ابزار Pen ایجاد میشوند. در این كار عملی با ایجاد یك خط سیر ساده و مستقیم شروع میكنیم و در مرحله بعدی نحوه ایجاد خط سیرهای پیچیدهتر شرح داده میشود.
باز كردن فایل
گزینه File\Open را برای باز كردن فایل مورد نظر انتخاب كنید.
انتخاب ابزار Pen
ابزار Pen را از جعبه ابزار انتخاب كنید. برای این كار از منویی كه پس از كلیك كردن این ابزار در جعبة ابزار ظاهر میشود، ابزار Pen را انتخاب نمائید.
تعیین اولین نقطه
ابزار Pen را بر روی تصویر و در نقطهای كه قصد شروع خط سیر را از آنجا دارید قرار دهید و برای قرار گرفتن نقطه شروع در تصویر كلیك كنید.
تعیین نقاط دیگر
برای تكمیل خط سیر در نقاط مورد نیاز كلیك كنید. به خط مستقیمی كه بین نقاط كلیك شده ایجاد میشود دقت كنید.
بستن خط سیر
نقطه آخر را بر روی اولین نقطه قرار دهید تا خط سیر بسته شود. مرحلة آخر و هنگام قرار گرفتن ماوس بر روی نقطه شروع یك دایره كوچك در كنار نمایشگر ماوس دیده میشود.
ویرایش خط سیر
برای ویرایش خط سیر، ابزار Path Selection یا Direct Selection را از جعبه ابزار انتخاب كنید (برای فعال شدن منوی كشویی و انتخاب این دو ابزار، بر روی ابزار Pen كلیك كرده و دكمه ماوس را پائین نگه دارید). سپس بر روی نقاط خط سیر موجود كلیك كرده و برای جابجایی آن ماوس را به اطراف بكشید.
ذخیره یك خط سیر
گزینه Window\Paths را برای باز شدن پالت Paths انتخاب كنید. در عنوان خط سیر ایجاد شده دو بار كلیك كنید (با عنوان
Work Path). در كادر محاورهای Save Path یك نام وارد كرده و سپس OK را برای ذخیره خط سیر كلیك كنید.
* توجه *
حذف یا كپی تكراری از خط سیرها
برای حذف خط سیر در حال ترسیم دو بار كلید Delete را فشار دهید. البته میتوانید گزینه Delete Path را نیز از منوی Paths انتخاب كرده و از آن برای حذف یك مسیر انتخاب شده یا یك بخش از یك خط سیر استفاده كنید.
بعد از ذخیره یك خط سیر میتوانید یك كپی تكراری نیز از آن ایجاد كنید. بدین منظور خط سیر مورد نظرتان را انتخاب كرده و سپس از منوی پالت Paths، گزینه Duplicate Path را انتخاب كنید.











 پاسخ با نقل قول
پاسخ با نقل قول