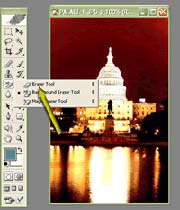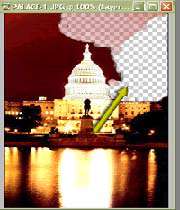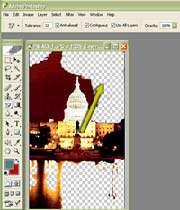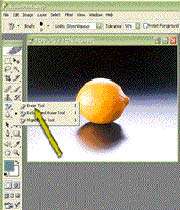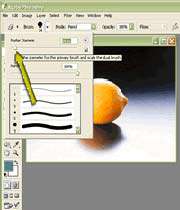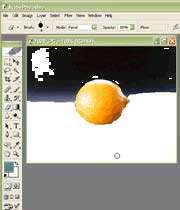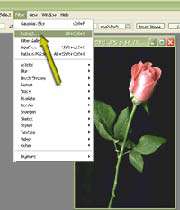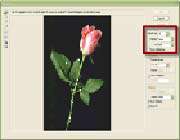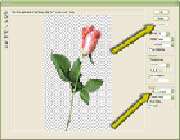نحوه استفاده از ابزار Clone Stamp
ابزار Clone Stamp كه Robber Stamp نیز نامیده میشود، محیطی از یك تصویر را عیناً بازسازی میكند و قادر به استفاده از آن بافت در محیطهای دیگر هستید. از این شیوه برای محیطهایی با یك بافت یا رنگ و یا برای تكرار یك قسمت در تصویر استفاده میشود. البته برای شروع كار با این ابزار نیاز به تعیین منبع و مرجعی در تصویر دارید و سپس آن مقدار به قسمتهای دیگر تصویر اعمال میشود.
انتخاب ابزار Clone Stamp
فایل مورد نظرتان را در فتوشاپ باز كرده و سپس Clone Stamp را از جعبه ابزار انتخاب نمائید.
تعیین ماتی
در نوار لغزنده Opactiy منوی Options، میزان شفافیت و یا ماتی افكت را تعیین كنید. برای مثال اگر میخواهید بخشی از تصویر را انتخاب كرده و آن را با همان حالت در محیط دیگر از تصویر تكرار كنید میزان Opacity را 100 قرار دهید و در صورتی كه میخواهید محیط تكرار شده شفاف تر از محیط اصلی باشد مقدار 50 را برای آن تعیین كنید.
انتخاب گزینه Aligned
در صورتی كه مایلید هنگام جابجایی ماوس نقطه منبع نیز جابجا شود، گزینه Aligned را انتخاب كنید. برای مثال اگر نقطه مرجع و منبع را 50 پیكسل در چپ و پائین موقعیت جاری قلم انتخاب كنید، نقطه منبع همواره در 50 پیكسلی سمت چپ و پائین نقطهای كه نقاشی میكنید قرار دارد و اگر میخواهید هر زمانی كه در تصویر كلیك میكنید نقطه منبع اولیه تكرار شود این گزینه را غیرانتخابی كنید. (اندازه محیط به اندازه قلم انتخابی شما بستگی دارد).
انتخاب یك قلم
یك قلم با اندازه مناسب و ویژگی و حالت دلخواه را انتخاب كنید. در این مثال میخواهیم تصویر كلاه را بازسازی كنیم. یك قلم با اندازه متوسط و نرم گزینه مناسبی برای كپی تصویر كلاه و بازسازی آن است. برای تنظیم میزان نرمی قلم میتوانید از نوار لغزنده Flow استفاده كنید.
تعیین نقطه منبع
نمایشگر ماوس را در داخل پنجره تصویر جابجا كرده و آن را در نقطه منبع مورد نظر قرار دهید. برای تعیین نقطه منبع در حالیكه كلید Alt (در ویندوز) یا Option (در مكینتاش) را پائین نگه داشتهاید كلیك كنید. نقطه منبع در واقع محل و نقطه شروع محیطی است كه قصد بازسازی آن را دارید.
كپی كردن تصویر در موقعیت جدید
پس از انتخاب نقطه منبع، ماوس را به موقعیت جدید برده و در حالیكه دكمه آن را پائین نگه داشتهاید به اطراف بكشید توجه داشته باشید كه با این كار یك كپی از وضعیت مقادیر پیكسلهای نقطه منبع در محیط تكرار میشود.
* توجه *
نمونهبرداری از تمام لایهها
در صورتی كه میخواهید پس از تعیین نقطه منبع تمامی لایهها بازسازی شوند، گزینه Use All Layers را در نوار Options انتخاب كنید. این كار روش مناسبی برای یكپارچه كردن چندین لایه در داخل یك لایه است.
Pattern Stamp
با استفاده از ابزار Pattern Stamp كه در منوی كشویی Clone Stamp قرار دارد میتوانید یك طرح و بافت از پیش تعریف شده را در تصویر نقاشی كنید. بدین منظور در حالیكه ابزار Pattern Stamp انتخاب شده است یك بافت را از پالت pattern نوار Options انتخاب كنید، یك قلم با اندازه مناسب انتخاب كرده و بافت انتخابی را در داخل تصویر كپی كنید.











 پاسخ با نقل قول
پاسخ با نقل قول