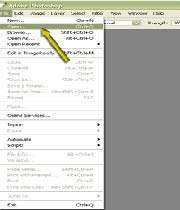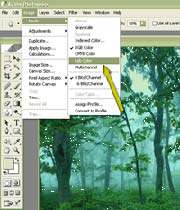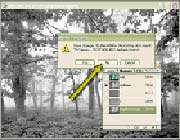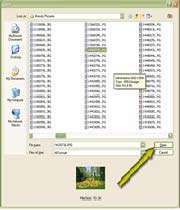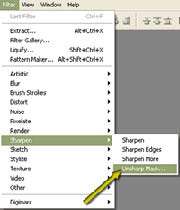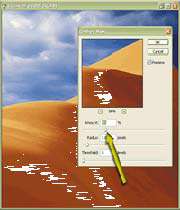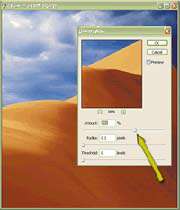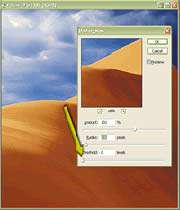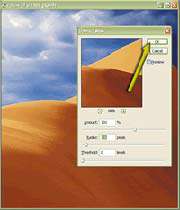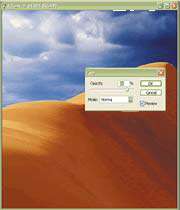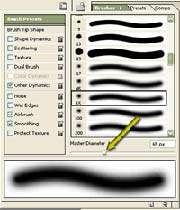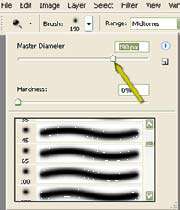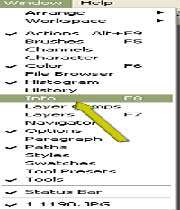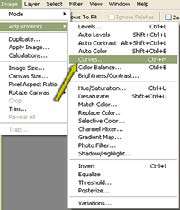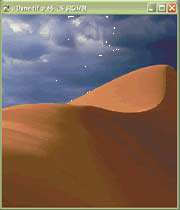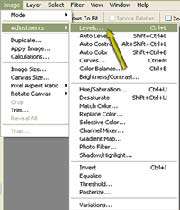نحوه ایجاد اصلاحات رنگی عمومی
اصلاحات رنگی عمومی میتوانند تصویری را كه پراكندگی رنگ، یا ته رنگ كلی داشته باشد ثابت كند. پراكندگی رنگ بوسیله یك دستگاه ورودی همانند یك اسكنر و یا دوربین دیجیتال یا بوسیله یك منبع نورانی ایجاد میشود. در این قسمت نحوه تصحیح رنگ یك تصویر بررسی میشود به نحوی كه تصویر طبیعی به نظر برسد. این تكنیك را میتوان به تصاویری با موضوعات طبیعت همچون آسمان و درختان اعمال كرد.
باز كردن فایل
از منوی File\Open (یا پنجره Window\File Browser) برای انتخاب تصویر مورد نظرتان استفاده كنید.
فعال كردن پالت Info
برای مشاهده پالت Info از گزینه Window\Info استفاده كنید.
تعیین نقاط سیاه و سفید
همانطور كه در بخش 4 توضیح داده شد، نقاط روشن و تیره را در تصویر تعیین كنید. در ابتدا كادر Curves را با انتخاب گزینه Image\Adjustments\Curves فعال كنید و از قطره چكان سیاه و سفید در كادر محاورهای Curves برای تعیین نقاط مربوطه استفاده نمائید و سپس برای اعمال افكت دكمة OK را كلیك كنید.
اندازه گیری مقادیر
به روی تصویر و به محیطهایی كه پراكندگی رنگ دارند دقت كنید و بدنبال محیطهایی بگردید كه پراكندگی رنگ دارند. پراكندگی رنگ مخصوصاً در نقاط سفید یا سایه روشن نمایان میشوند. در حالیكه كادر محاورهای Curves فعال است نمایشگر ماوس را بر روی این محیطها جابجا كرده و نتایج حاصله را از طریق پالت Info مشاهده نمائید.
سنجش نتایج
در مقایسه اعداد هر رنگ، به مقداری كه بیشتر یا كمتر از دو مقدار دیگر است توجه كنید. در این مورد همانطور كه با فلش نشان داده شده است رنگ آبی كمتر است و نشان میدهد كه محیط نمونه یك بیت Y یا زردرنگ است (معكوس آبی). اگر یك مقدار كم باشد، معكوس آن جلوه بیشتری مییابد و برای برابری در پراكندگی رنگ باید مقدار كمتر را افزایش داد (معكوس قرمز، رنگ یشمی؛ معكوس سبز، رنگ ارغوانی و معكوس آبی، رنگ زرد است).
انتخاب یك كانال رنگ
در این قسمت و بر مبنای مقادیر بدست آمده در مرحله قبل یك كانال رنگ را تصحیح میكنیم. در كادر محاورهای Curves، منوی كشویی Channel را باز كرده و سپس رنگی را كه میخواهید تغییر یابد انتخاب كنید. این كار سبب میشود كه تغییرات منحنی تنها در رنگ انتخاب شده اعمال شود.
تغییر رنگ
بر روی منحنی كلیك كرده و آن را به بالا یا پائین بكشید تا مقدار رنگ جهت اصلاح پراكندگی بدست آید. سپس OK را برای اعمال تغییرات كلیك نمائید.



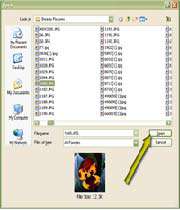
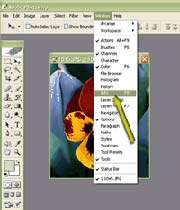







 پاسخ با نقل قول
پاسخ با نقل قول