سلام
آموزش ساخت نوشته دودي در افترافكت:
نوشته دودی در افتر افکت
کار با نوشته های متحرک یکی از کارائی های حیرت انگیز افتر افکت است ، مخصوصا از زمانی که نسخه 6 Character Animation Control را معرفی کرد و در نسخه CS3 خاصیت Pre-Character 3D Control به آن اضافه شد.
CREATE COMPOSITION & BACKDROP -1
اجازه دهید کار را با ایجاد یک کامپوزیشن برای جای دادن نوشته ها شروع کنیم . توجه ما بر روی نوشته های متحرک در این آموزش است ، بنابراین ما بجای یک فیلم از یک بکگراند ساده استفاده می کنیم. در افتر افکت و در پائین پالت Project بر روی Create A New Composition کلیک کنید و یک کامپوزیشن 20 ثانیه ای ایجاد کنید و از تنظیمات پیش فرض HDV/HDTV 720 29.97 استفاده کنید و آن را “Where there’s Smoke” نام دهید و OK را کلیک کنید ، سپس در پالت Project دابل کلیک کنید تا پنجره Import File باز شود و Backdrop.tga را وارد کنید. عکس backdrop را بکشید در ثانیه 0 TimeLine

2 - ADD AND FORMAT TYPE
در ثانیه 0 به Layer>New>Text بروید برای ایجاد لایه نوشتی در وسط Comp ، کلمه دلخواه خود را تایپ کنید سپس از پالت Character برای تنظیم size, track, style استفاده کنید. این اولین خط معرفی هست برای نوشته اصلی ما.
3 - ADD OPACITY ANIMATOR; ADJUST
خوب به ابزار انتخاب برمیگردیم (V) بنابراین کل متن ما پررنگ یا Highlight میشه سپس در کنار Text بر روی فلش کلید کنید تا خصوصیات آن یاز شود بر روی فلش رو به جلو در کنار Animate کلیک کنید و Opacity را از منوی شناور برای اضافه کردن یک Opacity Animator 1 انتخاب کنید. سپس خصوصیات آن را باز کنید و سپس خصوصیات هر دو مشخصه Range Selector 1 و Advanced را باز کنید. Shape را روی Ramp UP بگذارید و مقدار Opacity را به 0% کاهش دهید. شما نیمه راست خط نوشته را می بینید که محو شده است. سرانجام Range Selector را تنظیم کنید و Offset را -100 بگذارید و اکنون نوشته ناپدید می شود.

4 - KEYFRAME ANIMATOR; ADD BLUR
در ثانیه 1 در امتداد Timelineبرای اضافه کردن Keyframe بر روی علامت کرونومتر در کنار Offset کلیک کنید سپس به ثانیه 4 بروید و Offset را +100% بگذارید ، نوشته ظاهر می شود. بر روی Keyframe دومی راست کلیک کنید و Keyframe Assistant>Easy Ease In را انتخاب کنید. حالا بر روی Add Option در کنار Animator 1 کلیک کنید و Property>Blur را در پایئن منوی شناور انتخاب کنید. این کار باعث اضافه کردن Blur یا تار شدن را به توشته متحرکی که ساختیم اضافه می کند. حال به آسانی مقدار Blur را حدود 30 تنظیم کنید و سپس Timeline را مرور کنید تا نتیجه را ببینید.

5 - CREATE SMOKY SOLID
خوب حالا به دودی احتیاج داریم که برای ظاهر شدن نوشته ازش استفاده می کنیم. به عقب برمیگردیم به ثانیه 0 و بعد به Layer>New>Solid سپس بر روی دکمه Make Comp Size و رنگ آن را مشکی بزارید. اسم آن را Smoke Solid بگذارید و OK را کلیک کنید. حالا بروید به Effect>Noise & Grain>Fractal Noise و در پالت Effect Controls مقدارهای Contrast را 140 و Complexity را 12 قراردهید و Transform را باز کنید و خاصیت Scale را روی 160 قرار دهید. متحرک ساختن هر یک یا همه این آیتم ها باعث می شه تا جلوه زیبایی از دود ایجاد بشه پس درهر زمانی که خواستید می تونید به راحتی و آزادانه با این تنظیمات کار کنید و تغیرات ایجاد کنید

6 - ANIMATE SMOKE MASK POSITION
به نواز ابزار بروید و ابزار Ellipse را انتخاب و آن را برای ایجاد شکل ماسک در مرکز دود همانطور که دکمه ماوس رو گرفته اید بکشید ،ابزار انتخاب را برگزینید (V) و درTimeline بر روی نشانه چشم یاEye icon در کنار Animator 1 برای غیر فعال کردن آن کلیک کنید. بر روی لبه ماسک دوبار کلیک کنید و آن را بکشید به شروع نوشته . در ثانیه 1 دکمه های Shift-Alt-M برای اضافه کردن keyframe به ماسک فشار دهید ، به ثانیه 4 بروید و ماسک را به آخر نوشته بکشید و مطمئن شوید که keyframe دومی را Easy Ease In کرده اید .

7 - ANIMATE SMOKE MASK OPACITY
در ثانیه 1 دکمه های Shift-T را برای نمایش Opacity فشار دهید ، یک keyframe و مقدار آن را به 0 تغییر دهید ، در ثانیه 2 مقدار را به 100% تغییر دهید ، و در ثانیه 4 دویاره به 0 تغییر دهید ، Shift را گرفته و کلیک کنید که تا هر 3 keyframes انتخاب شوند و به Animation>Keyframe Assistant>Easy Ease. بروید. دکمه های Shift-F را برای نمایش مقدار Feather و آن را روی 100 pixels تنظیم کنید ، در ستون Mode گزینه blend mode را روی Screen بگذارید تا لبه های مشکی حذف شود. اگر شما ستون Mode را نمی بینید بر روی Source Name راست کلیک کنید و از آنجا Columns>Modes را انتخاب کنید. سرانجام ، Animator 1 را در لایه textبه حالت فعال در می آوریم و نتیجه را می بینیم . خیلی دودی ، خیلی زیبا!

ANIMATE TEXT OFF - 8
اکنون ما می خواهیم از یک animator دیگر برای پاک کردن نوشته پشتی قبل از اینکه نوشته اصلی ظاهر بشه استفاده کنیم ، خصوصیات Animator 1 را ببندید ( مطمئن شوید که انتخاب نیست ) بر روی Animate در کنار Textکلیک کنید و یک بار دیگر Opacityرا انتخاب کنید. این عمل Animator 2 را اضافه می کند ، دقیقا از تنظیمات مرحله 3 استفاده کنید ، اما این بارShape را روی Ramp Down تنظیم کنید ، سپس برای Offset در Range Selector فریم کلیدی یا همان keyframe ایجاد کنید. از -100 در ثانیه 5 تا +100 در ثانیه 7. اولین keyframe را انتخاب کنید، از Easy Ease Out استفاده کنید و نوشتنی شما کاملا متحرک شده است.

9 - ADD MAIN TITLE LAYER
خصوصیات لایه های text و smoke بیندید ، و در ثانبه 8 به Layer>New>Text بروید ، نوشته اصلی را بنویسید و قالب بندی و سبک دهید. مطمئن شوید که همه نوشته ها روی یک لایه هستند ( نوشته اصلی در این آموزش از چندین نوشته استفاده کرده است ) در این مثال ما از قلم Freebooter Script استفاده کرده ایم اگر خواستید شما می توانید از قلم ها و اندازه های دیگر استفاده کنید. برای مثال ما نوشته کوچکتر را روی 45 pixels گذاشتیم و نوشته بزرگی را روی 175 pixels. ما بعد از هر کدام کلید Enter را فشار دادیم و سپس کمی فاصله قبل از کلمه Smoke اضافه کردیم.

10 – ANIMATE MAIN TITLE OPACITY
خصوصیات لایه text جدیدی را باز کنید و یک opacity Animator جدید به آن اضافه کنید . خصوصیات تمام آیتم ها را باز کنیدو یک بار دیگر آن ها را همانند مرحله 3 تنظیم کنید. (Opacity 0%, Ramp Up, Offset –100%) اما گزینه Based On را روی Words تنظیم کنید . در ثانیه 8 یک keyframe برای مقدار Offsetایجاد کنید و در ثانیه 11 آن را به +100% تغییر دهید . سپس مطمئن باشید که keyframe. دومی را Easy Ease In کرده اید. جالبه که دقیقا همان تنظیمات را دوباره می توان استفاده کرد اما وقتی به جای Character روی Word بگذاریم نتیجه دیگری دارد.

ADD NEW TITLE ANIMATOR - 11
خصوصیات Animator 1 را ببندید ، آن را از حالت انتخاب دربیاورید ، سپس دومین Animator را Position و به آن اضافه کنید. بر روی Add در کنار Animator 2 کلیک کنید. و Property>Rotation را انتخاب کنید و سپس دوباره روی آن کلیک کنید و Selector>Wiggly را انتخاب کنید. خصوصیات Wiggly Selector را باز کنید و آن ها را اینگونه تنظیم کنید Wiggles/Second 0 و Correlation 30 و Min Amount value . این کار به این معنی که وقتی ما این کاراکتر ها را با مقدار تصادفی متحرک کردیم ، آن ها فقط در جهت جلو حرکت می کنند.

ADD 3D; ANIMATE VALUES - 12
بر روی گزینه Animate در کنار Text کلیک کنید و Enable Per-Character 3D را برگزینید که این محور های چند گانه را برای Position و Rotation در Animator فعال می کند. در ثانیه 13 یک keyframe برای Position و X, Y, و Zاز Rotation در Animator 2 ایجاد کنید سپس در ثانیه 18 مقدار دلخواه را وارد کنید. مطمئن باشید که مقدار سوم Position یا (Z) را یک عدد منفی تنظیم کرده اید ، کاراکترها را به طرف شما می کشد. وقتی تمام شد ، هر 4 keyframe را در ثانیه 13 انتخاب کنید و آن ها را به Easy Ease Out تبدیل کنید.

APPLY BLUR - 13
همانطور که احساس دودی رو به پیشرفت است دوباره بر روی Add کلیک کنید و Property>Blur را برای اضافه کردن به Animator 2 انتخاب کنید. برای آن ها سرتا سر از ثانیه 13 تا 18 Keyframe ایجاد کنید و آن ها را Easy Ease Out کنید ، از 0 شروع می شود و پایانش هر قدر که می خواهید تار یا blur ببینید ( در این مثال بر روی 85 است) . حالا همانطور که Timeline را از ثانیه 8 تا 18 مرور می کنید ، شما یک متحرک ساده را می بینید که کلمات را جداگانه می آورد و یک متحرک جزئی تر که حروف را به طور تصادفی جا به جا و به طرف بیننده می چرخاند و آن ها را دود می کند. زیباست !

14 - ADDITIONAL EMBELLISHMENTS
برای اضافه کردن جلوه های دیگر به این قطعه شما می توانید از یک دوربین 3 بعدی استفاده کنید. Layer>New>Camera ما از تنظیم از پیش تعیین شده 50mm در صحنه استفاده کردیم و آن را در محو Z حرکت دادیم ، بنا براین از ثانیه 13 تا 19 بسوی وسط حرکت می کنه برای به پرواز در آوردن حروف در پشت دوربین . ما در ثانیه 19 عدد محور Z را -200 قراردادیم در همین زمان شما می توانید یک افکت آشفته را نیز به آن اضافه کنید Effect>Distort>Turbulent Displace و Amount آن را روی همان زمان از 0 تا 150 حرکت دهید.

نویسنده : Steve Holmes
مترجم : محمد حسینی مقدم
[/align]




 پاسخ با نقل قول
پاسخ با نقل قول

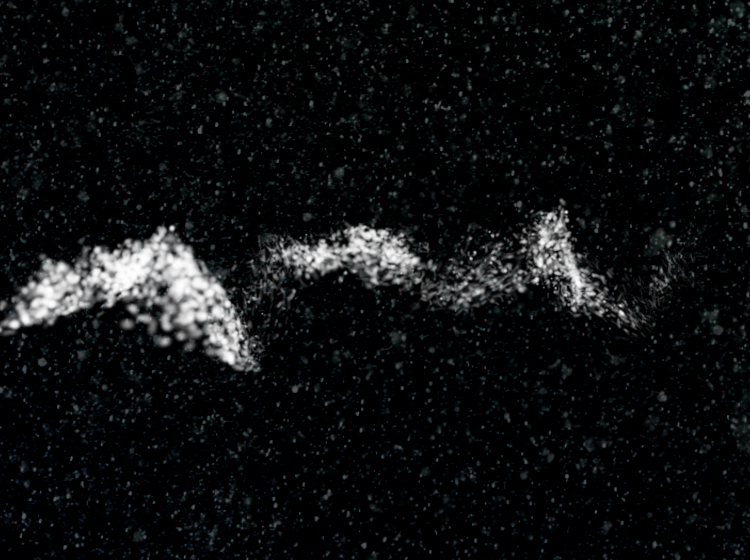




















 2 است. یعنی 2 لایه مخصوص رنگ و 2 لایه هم مخصوص نور . این حداقل استادارد Broadcast است. حتی دوربین حرفه ای 135 هم نمی تواند به خوبی بتاکم کروماکی بدهد. چون اساسا کیفیت DV فرکانس 4
2 است. یعنی 2 لایه مخصوص رنگ و 2 لایه هم مخصوص نور . این حداقل استادارد Broadcast است. حتی دوربین حرفه ای 135 هم نمی تواند به خوبی بتاکم کروماکی بدهد. چون اساسا کیفیت DV فرکانس 4 1 است. البته این دلیل نمی شود که نتوانیم با مثلا دوربین XL1 یا PD-170 کروماکی بگیریم. برای کار ما همین کیفیت هم کافی است. سیستم های جدید تر (مثل دیجیتال بتاکم ) حتی با کیفیت 4
1 است. البته این دلیل نمی شود که نتوانیم با مثلا دوربین XL1 یا PD-170 کروماکی بگیریم. برای کار ما همین کیفیت هم کافی است. سیستم های جدید تر (مثل دیجیتال بتاکم ) حتی با کیفیت 4 4
4 هم فیلم برداری می کنند.
هم فیلم برداری می کنند.
 (البته راحتتان کنم ، هیچ وقت همان اول رنگ به طور کامل حذف نمی شود. ما به صورت تجربی کروماکی گرفته ایم نه در استودیو و با سیستم های چند ده میلیون تومانی)
(البته راحتتان کنم ، هیچ وقت همان اول رنگ به طور کامل حذف نمی شود. ما به صورت تجربی کروماکی گرفته ایم نه در استودیو و با سیستم های چند ده میلیون تومانی)


