آموزش کامل نحوه ساخت بنر با فتوشاپ
وقت همه ی دوستان عزیز بخیر باشه
با یه آموزش دیگه وقت گران بهای شما رو میگیرم در این آموزش می خوام به شما نحوه ی ساختن ساخت افکت دادن به متن ها رو در ساخت بنر آموزش بدم اگه دقت کرده باشید به بنر های تبلیغات هر کدوم دارای افکت های خاصی هستند که به بنر زیبایی خاصی رو میدن ما در این آموزش به ساخت این افکت ها می پردازیم
ساخت افکت متن در حال حرکت(بلور شده) اضافه شد
ساخت افکت متن ظاهر شونده از وسط| اضافه شد
ساخت افکت متن محو شونده | ۲۴ ساعت آینده
بزودی در ارسالی های جدید با افکت های پیشرفته تری آشنا خواهید شد.
من فقط به شما افکت ها رو یاد میدم پس ما الان نمی خوایم که بنری زیبا داشته باشیم مهم اینکه بلد باشیم چطور به متن افکت بدیم
مرحله ی اول
برای شروع کار شما یک سند جدید با ابعاد ۲۴۰*۱۲۰ ایجاد کنید و رنگ زمینه رو سیاه در نظر بگیرید
سپس متن زیر رو با فونت Impact و سایز ۳۰ و رنگ cfd3de # تایپ کنید
LEST GO
نوشته رو در مرکز صفحه قرار بدید به این شکل
آموزش مقدماتی تا پیشرفته ی افکت دادن به متنآموزش مقدماتی تا پیشرفته ی افکت دادن به متن
حالا یک کپی از متن بگیرید و اون رو بالای متن اصلی قرار بدید(به طور پیش فرض این کار انجام میشه اگه شیطونی نکنید)
لایه ی کپی شده ی متن رو انتخاب و به مسیر زیر برید
Filter>>blur>>Motion Blur
اگه در حین رفتن به این مسیر با این پنجره رو به رو شدید اوکی رو بزنید چون اگه اینکارو نکنید اجازه ی بلور کردن به متن صادر نمیشه
آموزش مقدماتی تا پیشرفته ی افکت دادن به متنآموزش مقدماتی تا پیشرفته ی افکت دادن به متن
خب مقادیر رو به فیلد ها بدید
Angle: 90 درجه
Distance:27 pixels
الان باید تصویر شما اینطوری شده باشه
آموزش مقدماتی تا پیشرفته ی افکت دادن به متن
آموزش مقدماتی تا پیشرفته ی افکت دادن به متن
مرحله ی دوم
انیمیشن فتوشاپتون رو فعال کن
در فتوشاپ سی اس ۶ به صورت پیشفرض فعال شده همون Time line هستش چون من این مبحث رو با فتوشاپ cs5 دارم آموزش میدم اگه فعال نیست برای فعال سازی به میسر زیر برید
از قمست بالا ی منوی فتوشاپ گزینه ی
Window
رو انتخاب و تیک گزینه ی
Animation
رو بزنید بزنید سپس وقتی محیط انیمشین در فتوشاپتون فعال شد مثل من عمل کنید
۱٫لایه ی متن اصلی لست گو رو خاموش کنید به این شکل
آموزش مقدماتی تا پیشرفته ی افکت دادن به متن
آموزش مقدماتی تا پیشرفته ی افکت دادن به متن۲
2.الان فقط باید متن بلور شده ی شما در بکگراند باشه ها
متن بلور شده رو به بالاترین قسمت ممکن ببرید جایی که دیگه دیده نشه و فقط تنها بکگراندمون مشکی باشه
۳٫با کلید بر این گزینه مانند تصویر فرم جدیدی ایجاد کنید
آموزش مقدماتی تا پیشرفته ی افکت دادن به متن
آموزش مقدماتی تا پیشرفته ی افکت دادن به متن
4.الان ما دو فرم داریم که تو هر دوشون هیچ متنی وجود نداره تا اینجا که مشکلی ندارید؟
الان فرم دوم رو انتخاب کنید و متن بلور شده رو بیارید پایین دقیقا از همون جایی که بردیدش بالا بیارید سر جای اول
۵٫فرم اول رو انتخاب کنید
همون طور که تو تصویر می بینید انتخاب کنید
آموزش مقدماتی تا پیشرفته ی افکت دادن به متن
آموزش مقدماتی تا پیشرفته ی افکت دادن به متن
اگه دقت کنید من تو تصویر بالا در فرم دوم نوشته رو وسط قرار دادم شما هم همین کارو بکنید
وقتی که روی گزینه ی کلیک کردید پنجره ای باز میشه عدد شما عدد ۵ رو برای این قسمت در نظر بگیرید
دقت کنید که مانند تصویر زیر گزینه ها درست باشن
آموزش مقدماتی تا پیشرفته ی افکت دادن به متن
آموزش مقدماتی تا پیشرفته ی افکت دادن به متن
سپس کلید اوکی رو بزنید
۶٫ بعد از اوکی کردن تعداد فرم های شما به عدد ۷ میره که خودمون از قبل دو فرم داشتیم و مجموع اینا شدن ۷
اگه اگه پلی کنید ومی ببنید که یه متن بلور شده از بالا هی میاد پایین خب این نباید همش بلو باشه آخرین فرم رو انتخاب کنید سپس چراغ متن اصلی رو روشن و چراغ متن کپی شده رو خاموش کنید به این شکل آموزش مقدماتی تا پیشرفته ی افکت دادن به متن
آموزش مقدماتی تا پیشرفته ی افکت دادن به متن
بعد از روشن کردن چراغ متن اصلی فرم آخر یعنی فرم ۷ رو انتخاب کنید و تایم اون رو به ۵ برسونید به تصویر زیر
آموزش مقدماتی تا پیشرفته ی افکت دادن به متنآموزش مقدماتی تا پیشرفته ی افکت دادن به متن
پس شد اول روی جایی که فلش آبی نشون کرده کلید کنید دوم روی فلش قرمز یعنی ۵ سوم اگه می خوایم این حرکت دائمی باشه و همیشه تکرار بشه رو ی فلش سبز کلید کنید و گزینه ی انتخاب شده ی
Forever
رو انتخاب کنید سپس برای سیو کردن این پروژه از کلید های زیر استفاده کنید
ALT+SHIFT+CTRL+S
این هم تصویر نهایی این بخش
آموزش مقدماتی تا پیشرفته ی افکت دادن به متنآموزش مقدماتی تا پیشرفته ی افکت دادن به متن
بخش دوم
ساخت افکت متن ظاهر شونده
مرحله ی اول
ابتدا یک سند جدید با رنگ سیاه و ابعاد ۲۴۰*۱۲۰ ایجاد کنید
سپس متن
come back
رو با مشخصات زیر بنویسید
Font:Impact
Size:18pt
Color:#e4af0f
این متن رو در مرکز صفحه ایجاد کنید وقتی این کارو کردید۸ بار از متن کپی بگیرید و همون جوری که توی تصویر می بینید اسمش ها رو تغییر بدید
ساخت افکت متن ظاهر شونده
دقت کنید این نام گذاریتون دقیق باشه تا به مشکلی بر نخورید الان ما در کل ۹ تا متن کپی شده داریم به اعضای این ۹ متن باید ۸ تا فرم داشته باشیم چون یه فرم به صورت خودکار موجود ِ
من بهتون نحوه ی فرم ساختن رو در بخش قبلی آموزش دادم پس ۸ فرم بسازید
مرحله ی دوم
این بخش مهم اگه اشتباه کنید نمی تونید عین کار رو داشته باشید الان تمام لایه ها رو خاموش کنید به
جز دو لایه ی متن Come back A و بکگراند
به این شکل دقت کنید
ساخت افکت متن ظاهر شونده
ابتدا متن Come back A انتخاب و بعد فِرم اول رو انتخاب کنید
به مسیر زیر برید
Filter>>blur>>Motion Blur
اگه در حین رفتن به این مسیر با این پنجره رو به رو شدید اوکی رو بزنید چون اگه اینکارو نکنید اجازه ی بلور کردن به متن صادر نمیشه
دقت کنید این پنجره برای تمام لایه ی متن ها میاد پس من هی تکرار نمیکنم این پنجره اومد شما اوکی کنید
خب مقادیر رو به فیلد ها بدید
Angle: 90 درجه
Distance:150 pixels
بعد اوکی رو بزنید
خب فرم دوم رو انتخاب کنید چشمک متن Come back A رو اگه در فروم دوم بود خاموش کنید
و چشمک متن come back B رو در فرم دوم روشن کنید
سپس به مسیر زیر برید
Filter>>blur>>Motion Blur
خب مقادیر رو به فیلد ها بدید
Angle: 90 درجه
Distance:120 pixels
بعداوکی رو بزنید
خب همین روال برای تمام لایه ها تکرار میشه فقط میزانDistance تغییر میکنه چون می دونم بی شک دچار مشکل می شید باید توضیح بدم
Filter>>blur>>Motion Blur
خب مقادیر رو به فیلد ها بدید
Angle: 90 درجه Distance:100 pixels بعداوکی رو بزنید
خب فرم سوم رو انتخاب کنید چشمک متنCome back B رو اگه در فِرم سوم روشن بود خاموش کنید سپس بعد از اون
چشمک متنCome back C رو روشن کنید
سپس به مسیر زیر برید
Filter>>blur>>Motion Blur
خب مقادیر رو به فیلد ها بدید
Angle: 90 درجه
Distance:90 pixels
بعد اوکی رو بزنید
الان شما فِرم چهارم رو انتخاب کنید چشمک متنcome back C رو اگه در فِرم چهارم روشن بود خاموش کنید سپس بعد از اون
چشمک متن Come back D رو روشن کنید
سپس به مسیر زیر برید
Filter>>blur>>Motion Blur
خب مقادیر رو به فیلد ها بدید
Angle: 90 درجه
Distance:90 pixels
بعد اوکی رو بزنید
الان شما فِرم پنجم رو انتخاب کنید چشمک متنCome back D رو اگه در فِرم پنجم روشن بود خاموش کنید سپس بعد از اون
چشمک متن Come back E رو روشن کنید
سپس به مسیر زیر برید
Filter>>blur>>Motion Blur
خب مقادیر رو به فیلد ها بدید
Angle: 90 درجه
Distance:70 pixels
بعد اوکی رو بزنید
الان شما فِرم ششم رو انتخاب کنید چشمک متنCome back E رو اگه در فِرم ششم روشن بود خاموش کنید سپس بعد از اون
چشمک متن Come back F رو روشن کنید
سپس به مسیر زیر برید
Filter>>blur>>Motion Blur
خب مقادیر رو به فیلد ها بدید
Angle: 90 درجه
Distance:60 pixels
بعد اوکی رو بزنید
الان شما فِرم هفتم رو انتخاب کنید چشمک متنCome back F رو اگه در فِرم هفتم روشن بود خاموش کنید سپس بعد از اون
چشمک متن Come back G رو روشن کنید
سپس به مسیر زیر برید
Filter>>blur>>Motion Blur
خب مقادیر رو به فیلد ها بدید
Angle: 90 درجه
Distance:40 pixels
بعد اوکی رو بزنید
الان شما فِرم هشتم رو انتخاب کنید.( [برای مشاهده لینک ها باید عضو انجمن ها باشید . ])چشمک متنCome back G رو اگه در فِرم هشتم روشن بود خاموش کنید سپس بعد از اون
چشمک متنCome back H رو روشن کنید
سپس به مسیر زیر برید
Filter>>blur>>Motion Blur
خب مقادیر رو به فیلد ها بدید
Angle: 90 درجه
Distance:15 pixels
بعد اوکی رو بزنید
الان شما فِرم نهم رو انتخاب کنید چشمک متنCome back Hرو اگه در فِرم نهم روشن بود خاموش کنید سپس بعد از اون
چشمک متنCome back I رو روشن کنید
تایم آخرین فرم رو به ۵ برسونید بهتون آموزش دادم چطور زمان رو افزایش بدید
برای سیو کردن پروژه از کلید های زیر استفاده کنید
ALT+SHIFT+CTRL+S
تموم شد الان پلی کنید و از این افکت متنی لذت ببرید این هم نمونه کار نهایی این بخش
ساخت افکت متن ظاهر شونده





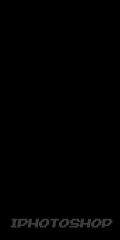
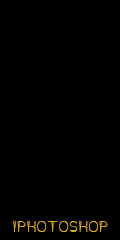

 پاسخ با نقل قول
پاسخ با نقل قول

